Baiklah kawan-kawan sekarang saya akan share Cara Membuat Efek Api Dengan Photoshop. Cara ini dapat dilakukan dengan Photoshop versi berapapun namun pada tutorial ini saya menggunakan Adobe Photoshop CS2. Dengan Adobe Photoshop, kita dapat membuat berbagai macam efek yang kita inginkan salah satunya adalah efek Api yang akan saya bahas pada postingan ini. Berikut caranya :
1. Buat Canvas Baru dengan cara Klik File >> New (Ctrl + N). Untuk Width dan Height boleh atur sesuka kalian, namun disini saya mengatur Width dan Height dengan ketinggian masing-masing 500 px dan untuk Resolutions 72 px kemudian klik OK
2. Maka secara otomatis akan tampil seperti ini, jika bewarna hitam maka ubahlah menjadi merah dengan menggunakan Paint Bucket Tool pada Tool Box atau tekan Ctrl + G
3. Langkah selanjutnya buat Layers baru dengan cara klik Create a new layer pada Palette Layers, maka akan terbentuk sebuah layers baru dengan nama Layer 1. Dan beri warna hitam untuk layer 1 tersebut dengan Paint Bucket Tool. Lakukan seperti langkah sebelumnya.
4. Sekarang buat tulisan dengan cara klik Horizontal Type Tool pada Tool Box.

Pada Property Bar setting jenis Font-nya dengan Rockwell Extra Blod dan size 48 pt.

5. Lalu klik pada Canvas dan tulis kata yang anda inginkan, disini saya menulis Info Namikaze
6. Kemudian Duplicate Layer Text (Info Namikaze) dengan cara Klik Kanan pada Palette Layer Text dan pilih Duplicate Layer
7. Langkah selanjutnya drag Layer Text Info Namikaze ke-antara Layer 1 dan Background
8. Klik layer Info Namikaze, jangan klik yang copy. Dan klik Menu Edit > Transform > Rotate 90° CCW
9. Setelah hurufnya terbalik 90° , maka selanjutnya klik menu Filter > Stylize > Wind.
10. Maka akan terlihat kotak dialog Wind seperti berikut, pilih Wind pada Method dan pada Direction pilih From the Right, lalu klik OK.
11. Nah sampai langkah ini huruf/tulisan yang kita ketik akan mengalami perubahan. Ulangi beberapa kali untuk pemberian efek lebih bagus, dengan cara menekan Ctrl + F pada keyboard sampai merasa cukup efeknya. Setelah itu putar lagi huruf/tulisan dengan cara klik menu Edit > Transform > Rotate 90° CW. Maka hasilnya akan seperti yang terlihat pada gambar dibawah.
12. Agar efek huruf/tulisan lebih bagus coba lakukan pembauran dengan cara klik menu Filter > Blur > Gaussian Blur.

13. Pada kotak dialog Gaussian Blur setting Radius menjadi 1 pixels.
14. Oke langkah selanjutnya adalah memberi warna efek huruf/tulisan tersebut dengan cara klik menu New Adjusment Layer > Color Balance.
15. Pada kotak dialog Color Balance perhatikan gambar dibawah untuk setting-ngannya. Kemudian ikuti saja seperti yang terlihat pada gambar di bawah

16. Maka huruf/tulisan yang telah diberi efek Adjusment Color Balance, hasilnya akan seperti yang terlihat pada gambar di bawah ini :
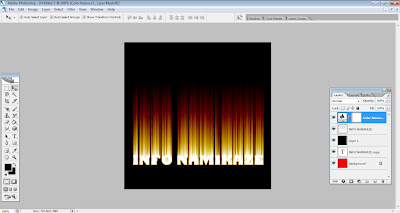
17. Agar efek api terlihat lebih nyata lagi pada klik Pada Layer Info Namikaze kemudian klik Tool Box dan pilih Smudge Tool. Maka efek Apinya akan terihat jelas seperti dibawah ini.

18. Setelah cukup pemberian efek, pindahkan layer text Info Namikaze copy keatas layer text Info Namikaze. Seperti yang terlihat pada gambar dibawah ini :

19. Lalu klik kanan pada Palette Layer text SEDOT copy dan pilih Blending Options. Klik atau centang Gradient Overlaypada kotak dialog Layer Style, beri warna Foreground to Transfarant dan pada Angle beri ukuran -90 klik OK.

20. Selanjutnya pada Tool Box klik Rectangular Marquee Tool . Lakukan seleksi seperti berikut :

21. Lalu klik menu Select > Inverse dan tekan Delete pada keyboard atau tekan Ctrl + Shift + I + Del. Setelah itu klik kanan pada Layer 1 dan pilih Blending Options, lalu klik atau centang pada Stroke pada kotak dialog Layer Style, dan beri Color Yellow, klik OK. Lihat gambar di bawah :

22. Lalu jadi deh efek Apinya seperti gambar dibawah ini :

Enjoy That!!! :)










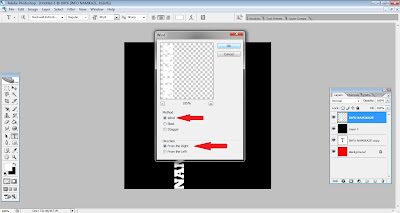



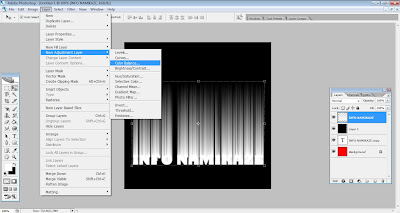

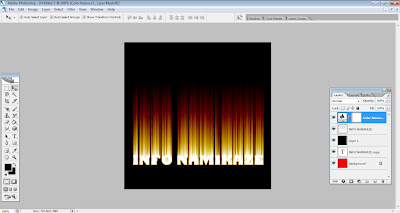






thanks ya gan infonya
BalasHapusbisnisvian.wordpress.com
100 kali aq klik iklan komisi ya hehehe
BalasHapus@alfian saputra: Ok, siip gan ^^
BalasHapusterima kasih admin blog ini,informasinya sangat berguna, Semoga sukses terus ya min :)
BalasHapusthx! bener-bener bermanfaat banget deh ini!
BalasHapusPromo merdeka (diskon s/d 90%)
https://shopee.co.id/Promo+Merdeka+Diskon+Hingga+90%25-col.24443?smtt=201.3472